How To Turn Microphone On Ps4?
Turning on the microphone on a PS4 can be a straightforward process, but it can also involve troubleshooting various issues that might arise. This article will guide you through the steps to ensure your microphone is properly set up and functioning on your PS4. Whether you're using a headset, a standalone microphone, or the PlayStation Camera, this guide will cover all the necessary steps and potential issues you might encounter.
Step-by-Step Guide to Turning on Your Microphone on PS4
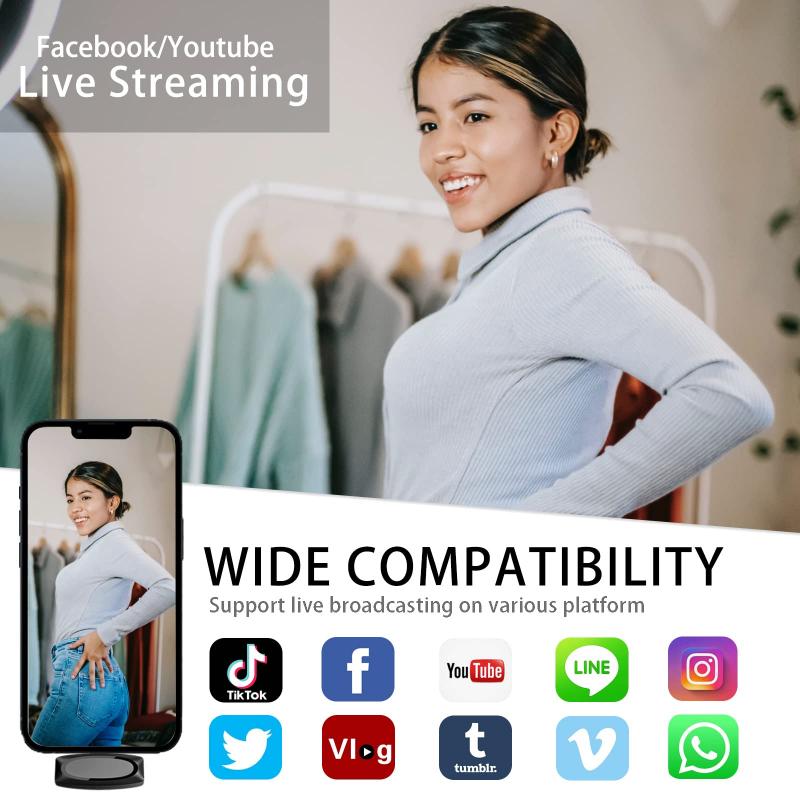
1. Check Your Hardware
Before diving into the settings, ensure that your microphone or headset is properly connected to your PS4. Here are the basic steps:
- Headset with a 3.5mm Jack: Plug the headset into the controller's 3.5mm audio jack.
- USB Microphone: Connect the USB microphone to one of the PS4's USB ports.
- Bluetooth Headset: Pair the Bluetooth headset with your PS4 by going to Settings > Devices > Bluetooth Devices and following the on-screen instructions.
2. Adjusting PS4 Settings
Once your hardware is connected, you need to adjust the settings on your PS4 to ensure the microphone is recognized and functioning correctly.
- Accessing Audio Device Settings:
1. Go to the PS4 Home screen.
2. Navigate to Settings.
3. Select Devices.
4. Choose Audio Devices.
- Setting Input and Output Devices:
1. In the Audio Devices menu, you will see options for Input Device and Output Device.
2. Set the Input Device to your connected microphone or headset.
3. Set the Output Device to your headset if you want to hear audio through it, or to TV/AV Amplifier if you prefer audio through your TV or speakers.
- Adjusting Microphone Level:
1. In the Audio Devices menu, select Adjust Microphone Level.
2. Speak into the microphone and adjust the level so that your voice falls within the Good range on the meter.
3. Testing Your Microphone
After setting up your microphone, it's essential to test it to ensure it's working correctly.
- Using the Party Chat:
1. Go to the PS4 Home screen.
2. Navigate to Party.
3. Create or join a party.
4. Speak into the microphone and check if other party members can hear you.
- Using the Adjust Microphone Level Option:
1. Go back to Settings > Devices > Audio Devices.
2. Select Adjust Microphone Level.
3. Speak into the microphone and observe the level meter to ensure it’s picking up your voice.
4. Troubleshooting Common Issues
If your microphone isn't working, there are several common issues you can troubleshoot:
- Check Connections: Ensure that all connections are secure. For headsets, make sure the 3.5mm jack is fully inserted into the controller.
- Update System Software: Make sure your PS4 system software is up to date. Go to Settings > System Software Update to check for updates.
- Check Microphone Mute: Ensure that your microphone isn't muted. Some headsets have a mute switch on the cable or the headset itself.
- Test with Another Device: Test your microphone with another device, such as a smartphone or computer, to ensure it’s not a hardware issue.
- Reset Controller: Sometimes, resetting the controller can resolve connection issues. Use a small pin to press the reset button on the back of the controller.
5. Advanced Settings and Features
For users who want to delve deeper into the settings, the PS4 offers additional features that can enhance your microphone experience.
- Voice Chat Settings:
1. Go to Settings > Sound and Screen > Audio Output Settings.
2. Select Output to Headphones and choose All Audio or Chat Audio depending on your preference.
- Microphone Boost:
1. Some headsets and microphones come with a built-in boost feature. Check the manufacturer’s instructions to enable this feature if needed.
- Using the PlayStation Camera:
1. If you’re using the PlayStation Camera as a microphone, go to Settings > Devices > PlayStation Camera.
2. Ensure the camera is properly connected and positioned.
Setting up and turning on your microphone on a PS4 involves a few straightforward steps, but it can also require some troubleshooting if issues arise. By following the steps outlined in this guide, you should be able to get your microphone up and running smoothly. Whether you're using a headset, a USB microphone, or the PlayStation Camera, the key is to ensure all connections are secure, settings are correctly configured, and any potential issues are addressed promptly.
Remember, communication is a vital part of the gaming experience, especially in multiplayer games. A properly functioning microphone can enhance your gameplay, allowing you to coordinate with teammates, strategize effectively, and enjoy a more immersive gaming experience. If you encounter persistent issues, don’t hesitate to consult the PlayStation support website or contact customer service for further assistance. Happy gaming!
