How To Turn Off Microphone On Iphone 11?
In today's digital age, privacy and control over our devices are paramount. One common concern among iPhone 11 users is how to turn off the microphone to ensure that their conversations and surroundings are not being inadvertently recorded. Whether you're looking to disable the microphone for privacy reasons, to troubleshoot an issue, or simply to manage your device's settings more effectively, this guide will walk you through the necessary steps.
Understanding the Microphone on iPhone 11
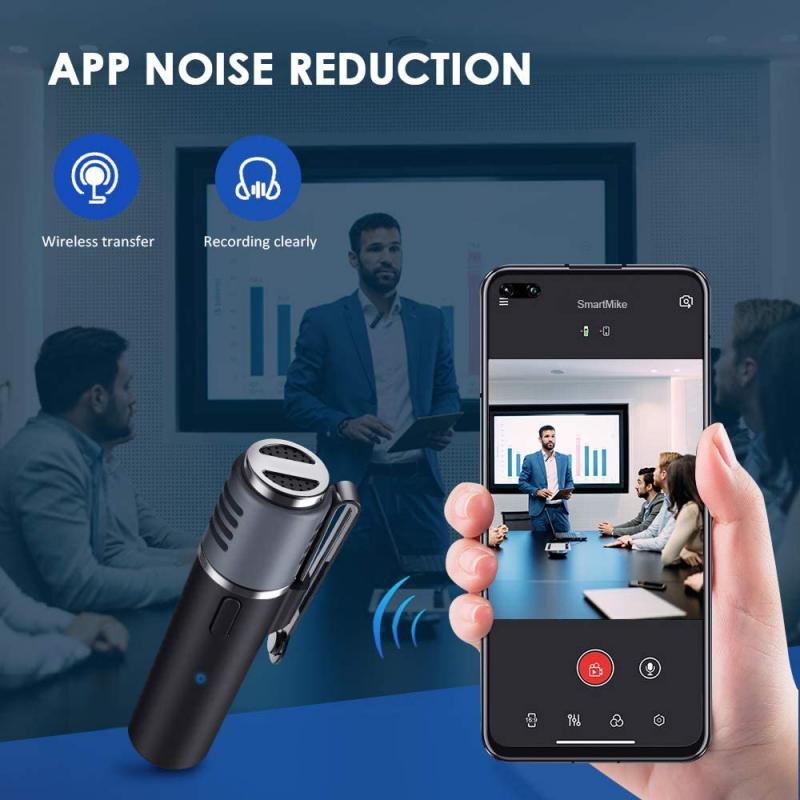
The iPhone 11 is equipped with multiple microphones that serve various functions, including voice calls, video recording, and voice commands for Siri. These microphones are strategically placed to capture clear audio from different directions. However, there are times when you might want to disable the microphone to prevent any audio input.
Why You Might Want to Turn Off the Microphone

1. Privacy Concerns: With increasing awareness about digital privacy, many users prefer to have control over when their microphone is active.
2. Battery Saving: Disabling the microphone can help conserve battery life, especially if you’re not using voice-activated features.
3. Troubleshooting: If you’re experiencing issues with audio quality or unwanted noise, turning off the microphone can help diagnose the problem.
4. Preventing Accidental Activation: Voice assistants like Siri can sometimes be triggered accidentally. Disabling the microphone can prevent this.
Methods to Turn Off the Microphone on iPhone 11

1. Disabling the Microphone for Specific Apps

One of the most straightforward ways to control your microphone is by managing app permissions. Here’s how you can do it:
1. Open Settings: Tap on the Settings app on your iPhone 11.
2. Privacy: Scroll down and tap on Privacy.
3. Microphone: In the Privacy menu, tap on Microphone. You will see a list of apps that have requested access to your microphone.
4. Toggle Off: Find the app for which you want to disable the microphone and toggle the switch to the off position.
This method allows you to selectively disable the microphone for specific apps while keeping it active for others.
2. Using the Control Center
The Control Center on your iPhone 11 provides quick access to various settings, including the microphone:
1. Access Control Center: Swipe down from the top-right corner of the screen to open the Control Center.
2. Microphone Icon: If you have added the microphone control to the Control Center, you can tap on the microphone icon to mute it.
Note that this method requires you to customize your Control Center to include the microphone control.
3. Disabling Siri
Siri, Apple’s voice assistant, relies on the microphone to listen for voice commands. Disabling Siri can effectively turn off the microphone for this purpose:
1. Open Settings: Tap on the Settings app.
2. Siri & Search: Scroll down and tap on Siri & Search.
3. Turn Off Listen for "Hey Siri": Toggle off the switch next to Listen for "Hey Siri".
4. Turn Off Press Side Button for Siri: Toggle off the switch next to Press Side Button for Siri.
5. Turn Off Allow Siri When Locked: Toggle off the switch next to Allow Siri When Locked.
By disabling these options, you prevent Siri from accessing the microphone.
4. Using Airplane Mode
Airplane Mode disables all wireless connections, including the microphone. This is a quick way to ensure that your microphone is off:
1. Access Control Center: Swipe down from the top-right corner of the screen.
2. Airplane Mode Icon: Tap on the airplane icon to enable Airplane Mode.
Keep in mind that this will also disable cellular, Wi-Fi, and Bluetooth connections.
5. Using Third-Party Apps
There are third-party apps available that can help you manage your microphone settings more effectively. These apps often provide additional features such as scheduling microphone access or creating custom profiles.
Additional Tips for Managing Microphone Privacy
1. Regularly Review App Permissions: Periodically check which apps have access to your microphone and adjust permissions as needed.
2. Update Your iPhone: Ensure that your iPhone is running the latest iOS version to benefit from the latest security and privacy features.
3. Use a Microphone Blocker: Physical microphone blockers are available that can be plugged into the headphone jack or Lightning port to prevent the microphone from picking up any sound.
Turning off the microphone on your iPhone 11 is a straightforward process that can be accomplished through various methods, depending on your specific needs. Whether you’re looking to enhance your privacy, save battery life, or troubleshoot audio issues, the steps outlined in this guide will help you take control of your device’s microphone settings.
By understanding how to manage your microphone, you can ensure that your iPhone 11 is used in a way that aligns with your privacy preferences and usage habits. Regularly reviewing and adjusting your settings will help you maintain control over your device and protect your personal information.
