How To Turn Up Microphone Volume?
In today's digital age, clear and effective communication is more important than ever. Whether you're participating in a virtual meeting, recording a podcast, or chatting with friends online, having the right microphone settings can make a significant difference. One common issue users face is low microphone volume, which can lead to frustration and miscommunication. This article will guide you through various methods to turn up your microphone volume, ensuring that your voice is heard loud and clear.
Understanding the Basics

Before diving into the technical aspects, it's essential to understand the basic components involved in microphone volume control. The primary factors include:
1. Microphone Hardware: The physical device you are using to capture your voice.
2. Software Settings: The configurations within your operating system and applications that manage audio input.
3. External Factors: Environmental noise and the distance between you and the microphone.
Checking Your Hardware

The first step in troubleshooting low microphone volume is to ensure that your hardware is functioning correctly. Here are some steps to follow:
1. Inspect the Microphone: Check for any visible damage or wear and tear. Ensure that the microphone is properly connected to your computer or recording device.
2. Test with Another Device: If possible, connect your microphone to another device to see if the issue persists. This can help determine if the problem is with the microphone itself or your computer.
3. Use a Different Microphone: If you have access to another microphone, try using it to see if the volume issue is resolved.
Adjusting Software Settings
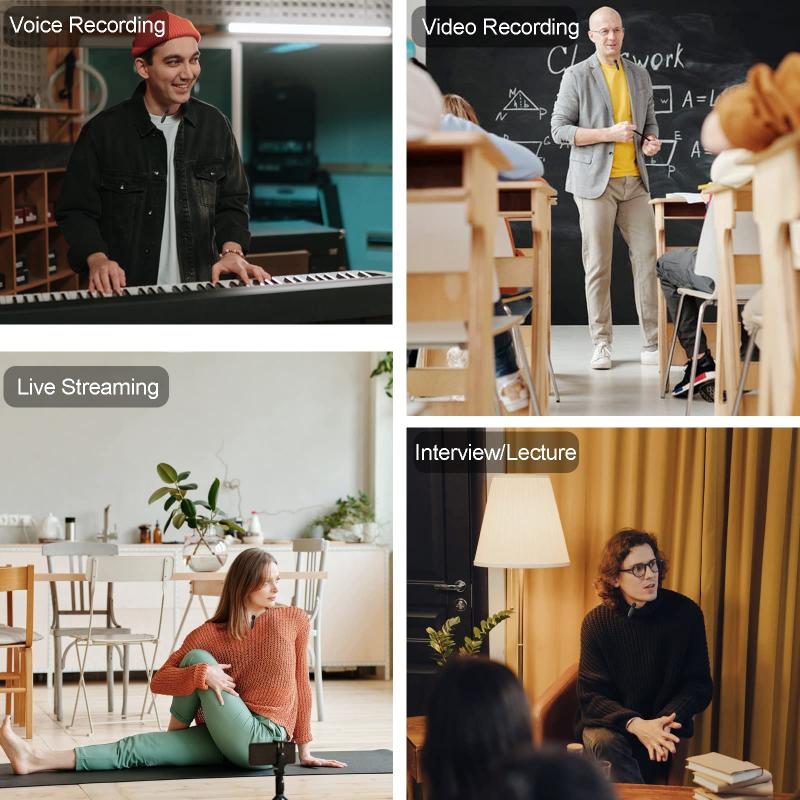
Once you've confirmed that your hardware is in good condition, the next step is to adjust the software settings on your computer. Here’s how to do it on different operating systems:
Windows

1. Open Sound Settings: Right-click on the speaker icon in the taskbar and select "Open Sound settings."
2. Input Device: Under the "Input" section, ensure that your microphone is selected as the input device.
3. Device Properties: Click on "Device properties" and then "Additional device properties."
4. Levels Tab: Navigate to the "Levels" tab and adjust the microphone volume slider to increase the input level.
5. Enhancements: In the "Enhancements" tab, you can enable options like "Microphone Boost" to further increase the volume.
macOS
1. System Preferences: Open "System Preferences" and select "Sound."
2. Input Tab: Navigate to the "Input" tab and select your microphone from the list of available devices.
3. Input Volume: Adjust the "Input volume" slider to increase the microphone volume.
Linux
1. PulseAudio Volume Control: Install and open "PulseAudio Volume Control" (pavucontrol).
2. Input Devices: Navigate to the "Input Devices" tab.
3. Volume Slider: Adjust the volume slider for your microphone to increase the input level.
Application-Specific Settings
In addition to adjusting the system-wide settings, you may also need to configure the microphone volume within specific applications. Here are some common applications and how to adjust their settings:
Zoom
1. Settings: Open Zoom and click on the gear icon to open settings.
2. Audio: Navigate to the "Audio" section.
3. Microphone: Adjust the microphone volume slider to increase the input level.
Skype
1. Settings: Open Skype and click on your profile picture, then select "Settings."
2. Audio & Video: Navigate to the "Audio & Video" section.
3. Microphone: Adjust the microphone volume slider to increase the input level.
Discord
1. User Settings: Open Discord and click on the gear icon to open user settings.
2. Voice & Video: Navigate to the "Voice & Video" section.
3. Input Volume: Adjust the input volume slider to increase the microphone volume.
External Factors
Sometimes, external factors can affect your microphone volume. Here are some tips to mitigate these issues:
1. Reduce Background Noise: Use a quiet room and minimize background noise as much as possible. Consider using noise-canceling software or hardware.
2. Microphone Placement: Position the microphone closer to your mouth, but not too close to avoid distortion.
3. Pop Filter: Use a pop filter to reduce plosive sounds and improve audio clarity.
Advanced Techniques
If you've tried all the basic methods and still experience low microphone volume, you may need to explore more advanced techniques:
1. Update Drivers: Ensure that your audio drivers are up to date. Visit the manufacturer's website to download the latest drivers for your microphone.
2. Use an Audio Interface: An external audio interface can provide better control over your microphone settings and improve audio quality.
3. Third-Party Software: Consider using third-party software like Voicemeeter or Equalizer APO to fine-tune your microphone settings.
Achieving the right microphone volume is crucial for effective communication in today's digital world. By following the steps outlined in this article, you can ensure that your voice is heard loud and clear, whether you're in a virtual meeting, recording a podcast, or chatting with friends online. Remember to check your hardware, adjust software settings, and consider external factors to optimize your microphone volume. With a little effort and attention to detail, you can significantly improve your audio quality and enhance your overall communication experience.

There are no comments for this blog.