How To Use Headphones With Xbox One?
Using headphones with an Xbox One can significantly enhance your gaming experience by providing immersive sound and clear communication with other players. However, many users often face challenges when trying to connect their headphones to the console. This article aims to address these challenges by providing a comprehensive guide on how to use headphones with an Xbox One, covering various types of headphones and connection methods.
Understanding the Types of Headphones
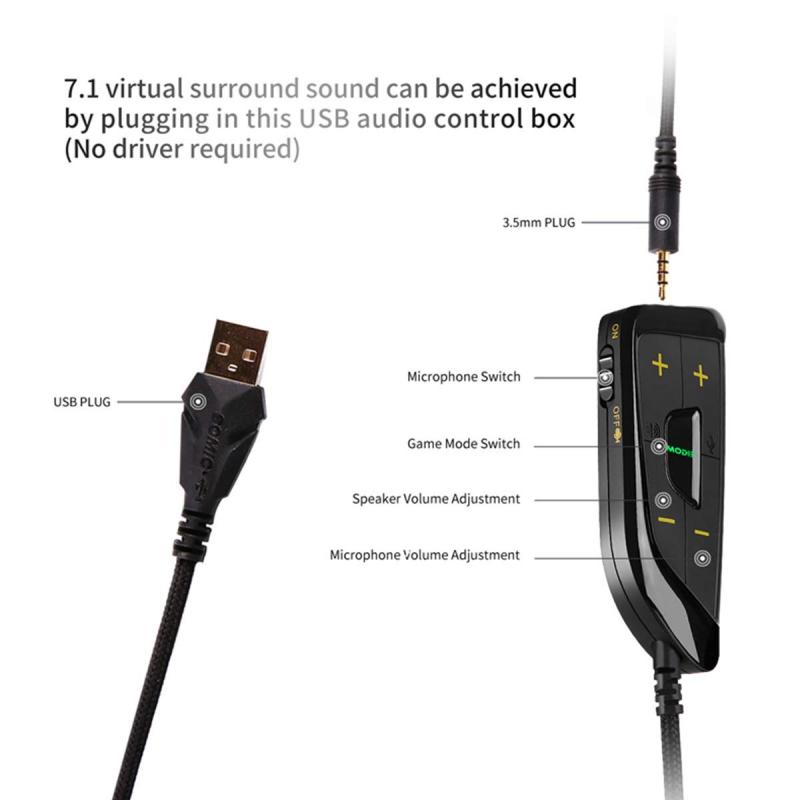
Before diving into the connection methods, it’s essential to understand the different types of headphones you might be using:
1. Wired Headphones: These headphones connect via a 3.5mm audio jack or USB.
2. Wireless Headphones: These can be further divided into Bluetooth headphones and those that use a proprietary wireless connection.
3. Gaming Headsets: These are specifically designed for gaming and often come with a built-in microphone.
Connecting Wired Headphones
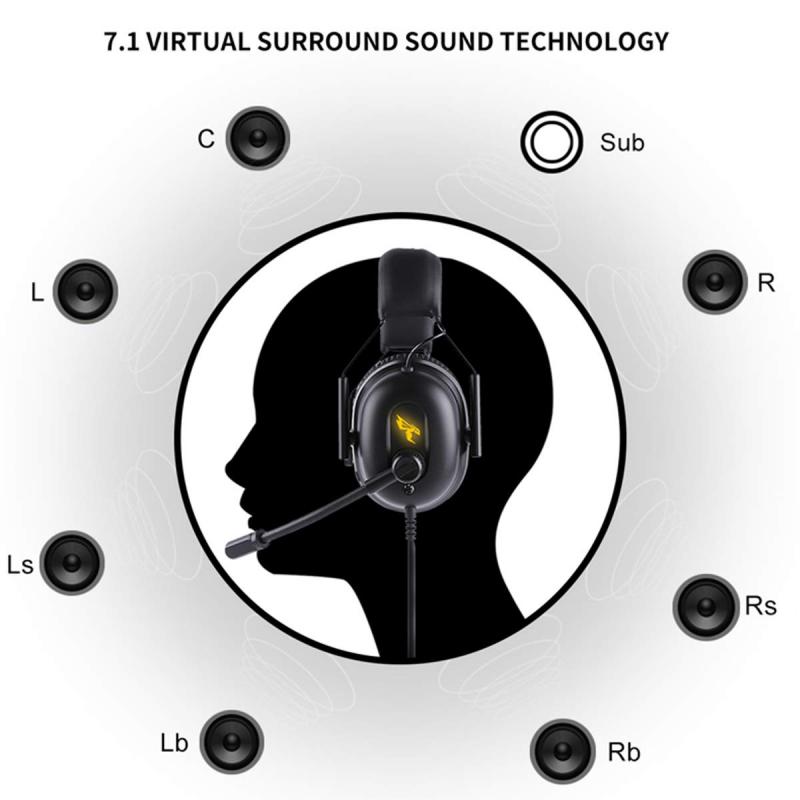
Using the 3.5mm Audio Jack

Most modern Xbox One controllers come with a 3.5mm audio jack, making it straightforward to connect wired headphones. Here’s how:
1. Plug In: Simply plug your headphones into the 3.5mm audio jack on the bottom of the controller.
2. Adjust Settings: Go to the Xbox One settings menu. Navigate to "Devices & connections" > "Accessories" > "Volume" and adjust the volume levels to your preference.
3. Test: Ensure that the sound is coming through the headphones and that the microphone (if available) is working correctly.
Using the Xbox One Stereo Headset Adapter

If your controller doesn’t have a 3.5mm jack, you’ll need the Xbox One Stereo Headset Adapter:
1. Attach the Adapter: Plug the adapter into the bottom of your controller.
2. Connect Headphones: Plug your headphones into the adapter.
3. Adjust Settings: Use the buttons on the adapter to adjust the volume and mute the microphone if necessary.
Connecting Wireless Headphones
Using Proprietary Wireless Headphones
Some gaming headsets are designed specifically for the Xbox One and come with a wireless adapter:
1. Plug in the Adapter: Insert the wireless adapter into one of the USB ports on the Xbox One.
2. Pair the Headset: Turn on your headset and follow the manufacturer’s instructions to pair it with the adapter.
3. Adjust Settings: Go to the Xbox One settings menu to adjust the audio settings as needed.
Using Bluetooth Headphones
The Xbox One does not natively support Bluetooth headphones, but you can use a Bluetooth transmitter:
1. Purchase a Bluetooth Transmitter: Ensure it has a 3.5mm audio jack.
2. Connect the Transmitter: Plug the transmitter into the 3.5mm audio jack on your controller or the TV’s audio output.
3. Pair the Headphones: Follow the transmitter’s instructions to pair it with your Bluetooth headphones.
4. Adjust Settings: Go to the Xbox One settings menu to adjust the audio settings.
Using Gaming Headsets
Gaming headsets often come with additional features like surround sound and noise-canceling microphones. Here’s how to connect them:
1. Check Compatibility: Ensure your gaming headset is compatible with the Xbox One.
2. Wired Connection: If it’s a wired headset, follow the steps for connecting wired headphones.
3. Wireless Connection: If it’s a wireless headset, follow the steps for connecting proprietary wireless headphones.
Troubleshooting Common Issues
No Sound
- Check Connections: Ensure all cables are securely connected.
- Adjust Volume: Make sure the volume is turned up both on the Xbox One and the headphones.
- Update Firmware: Sometimes, updating the controller’s firmware can resolve audio issues.
Microphone Not Working
- Check Mute Settings: Ensure the microphone is not muted.
- Adjust Settings: Go to the Xbox One settings menu and navigate to "Devices & connections" > "Accessories" > "Volume" to adjust the microphone settings.
- Test on Another Device: Test the microphone on another device to ensure it’s not a hardware issue.
Static or Poor Audio Quality
- Check for Interference: Ensure there are no other electronic devices causing interference.
- Update Firmware: Updating the controller’s firmware can sometimes resolve audio quality issues.
- Use a Different Port: Try using a different USB port or audio jack.
Enhancing Your Audio Experience
Using Dolby Atmos
Dolby Atmos can provide a more immersive audio experience. Here’s how to enable it:
1. Download the App: Go to the Microsoft Store and download the Dolby Access app.
2. Enable Dolby Atmos: Open the app and follow the instructions to enable Dolby Atmos for headphones.
3. Adjust Settings: Go to the Xbox One settings menu and navigate to "Display & sound" > "Audio output" to select Dolby Atmos.
Using Windows Sonic
Windows Sonic is a free alternative to Dolby Atmos:
1. Enable Windows Sonic: Go to the Xbox One settings menu and navigate to "Display & sound" > "Audio output."
2. Select Windows Sonic: Choose Windows Sonic for Headphones from the list of options.
Using headphones with an Xbox One can significantly enhance your gaming experience, providing immersive sound and clear communication. Whether you’re using wired, wireless, or gaming headsets, this guide covers all the essential steps to ensure a seamless connection. By following these instructions and troubleshooting common issues, you can enjoy a superior audio experience on your Xbox One.
